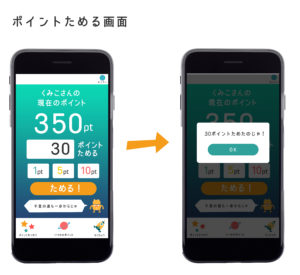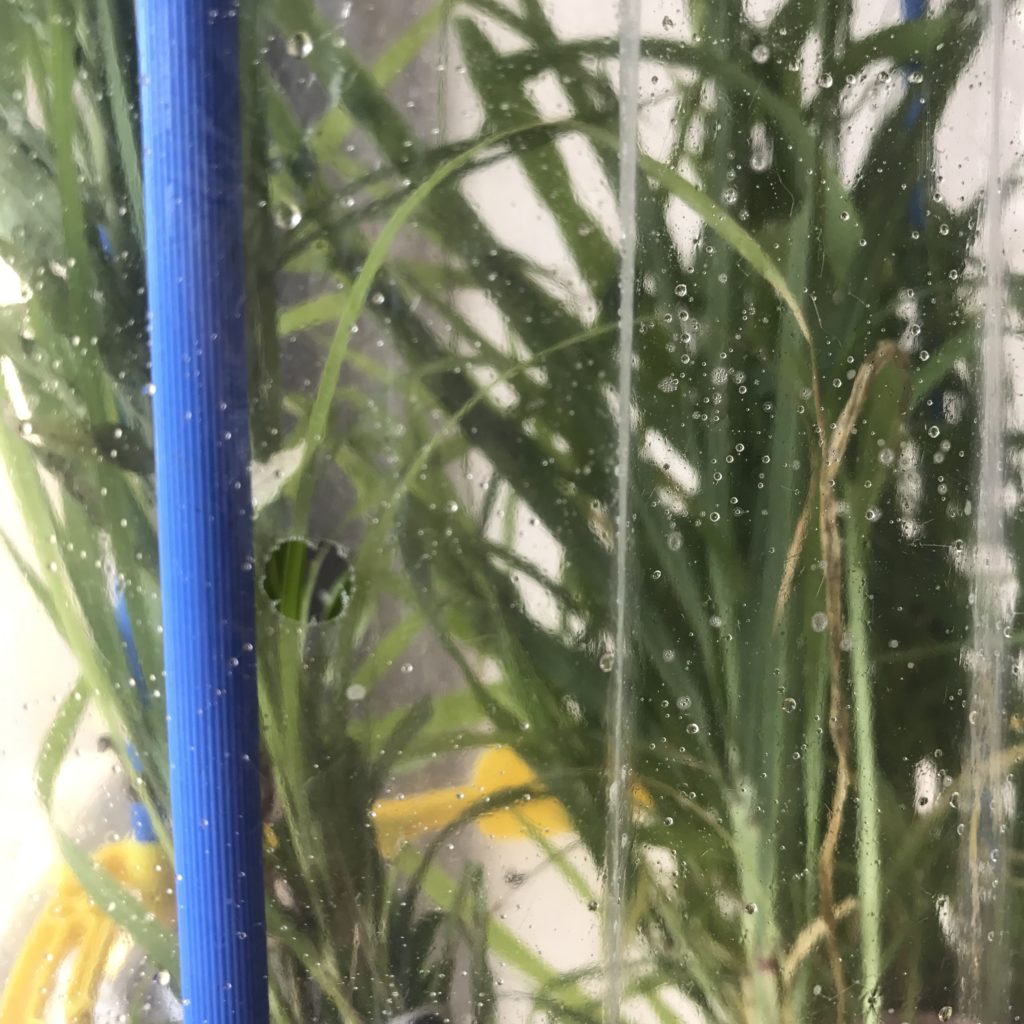絵
オリジナルのMacBook Proケース(スリーブ)を作ってみました!
こんにちは。Orange Forestの橋本です。
新しいノートパソコンのケースが欲しいな… と思って探していたら、
オリジナルのケースを作れるサイトを見つけました。
こちらではiPhoneやiPad, MacBook のケースをオリジナルのデザインで作ることができます。自分のお気に入りの写真などを使ってレイアウトに貼り付けて行けば出来上がり!
ということで私は以前描いたアヒルの絵を使ってMacBookのケースを注文しました。
注文して9日くらいかな。届きました!
 開けてみると…
開けてみると…

自分が描いた絵がプリントされている!(当たり前)

今回は一枚絵をそのままプリントするように指定しましたが、何枚かの画像を並べることもできます。
裏は黒でした。
中も黒です。思ったよりも薄い感じ。でもしっかりとして丈夫そうです。
さっそく13インチのMacBookProを入れてみます。
すっぽり入りました。想像していたよりもゆとりがあり、左右それぞれ指一本くらいのすき間があります
世界に一つだけのオリジナルケース。うれしい。
アップです。予想よりも細かくプリントされていました。表面にはでこぼこがあり、防水機能が期待できます。
お友達紹介割引があります。
もし作ってみられたい方はこちらまでメールくださいね〜!
info@orangeforest.jp
アヒルの絵を使いたい方も
info@orangeforest.jp
までお知らせくださいね! 絵は無料でご提供します!