3DCG
PCで制作した動画をiPhone経由でInstagramにアップする方法
こんにちは。Orange Forestの橋本です。
3DCGの動画作品ができたのでInstagramで見てもらいたい!というときに、パソコンからiPhone経由でInstagramにアップする方法をメモします。
(いつもわからなくなって、Instaから遠ざかってしまうので、ここにしっかりと書いておく!)
環境: Macbook Pro , iPhone
1. Macのフォルダで対象の動画(今回はMP4ファイル)を選択
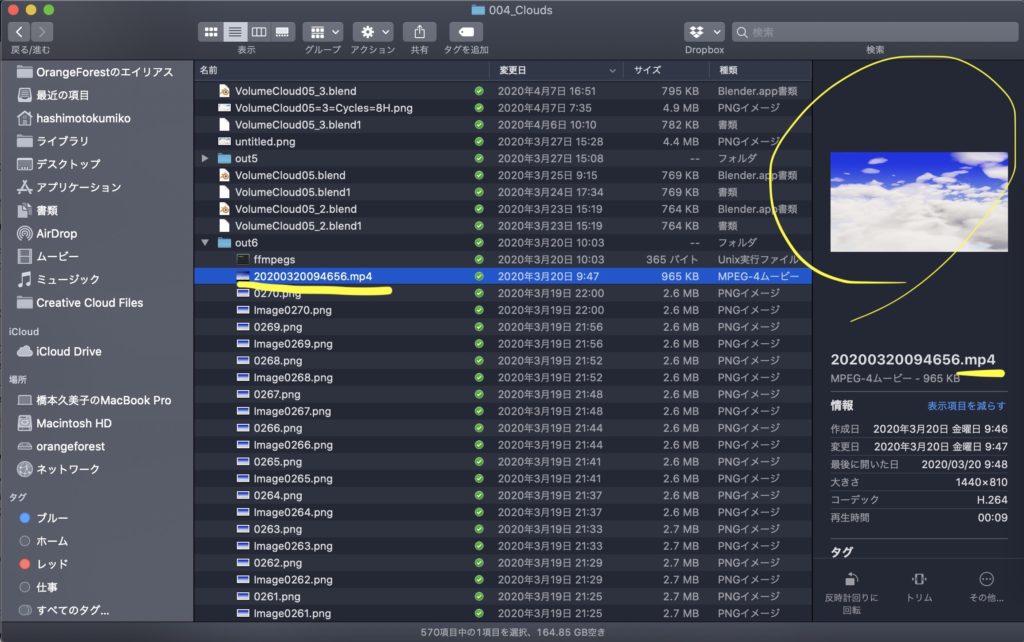
2. 左のメニューで『iCloud Drive』を選択し、ファイルを置く
適当なフォルダ(今回はiCloud Driveのすぐ下)にMP4ファイルをおきます。
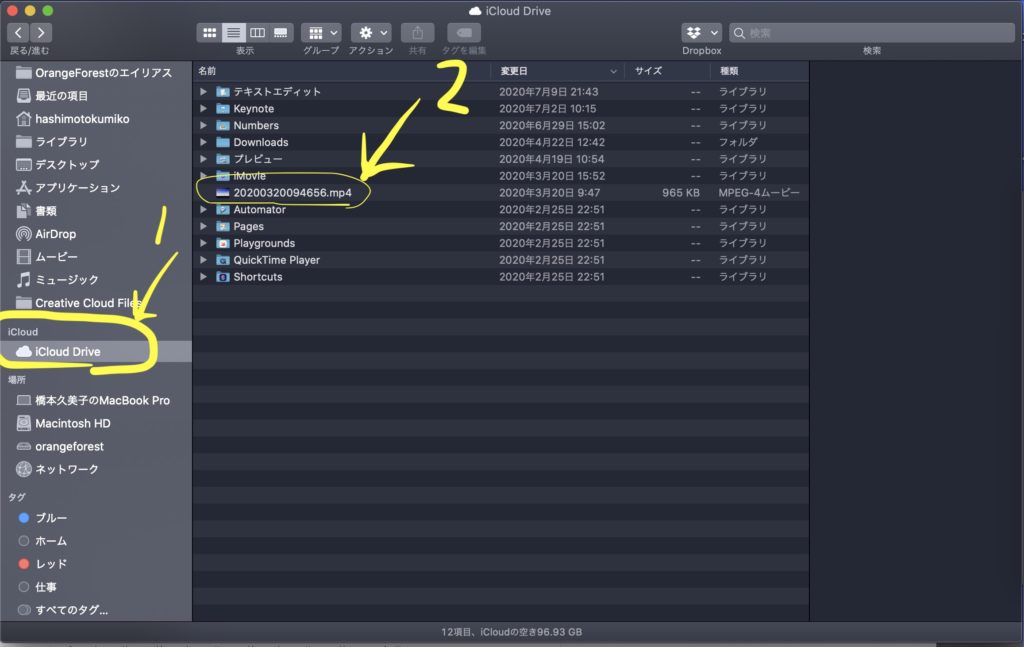
3. iPhoneで『ファイル』アプリを選択
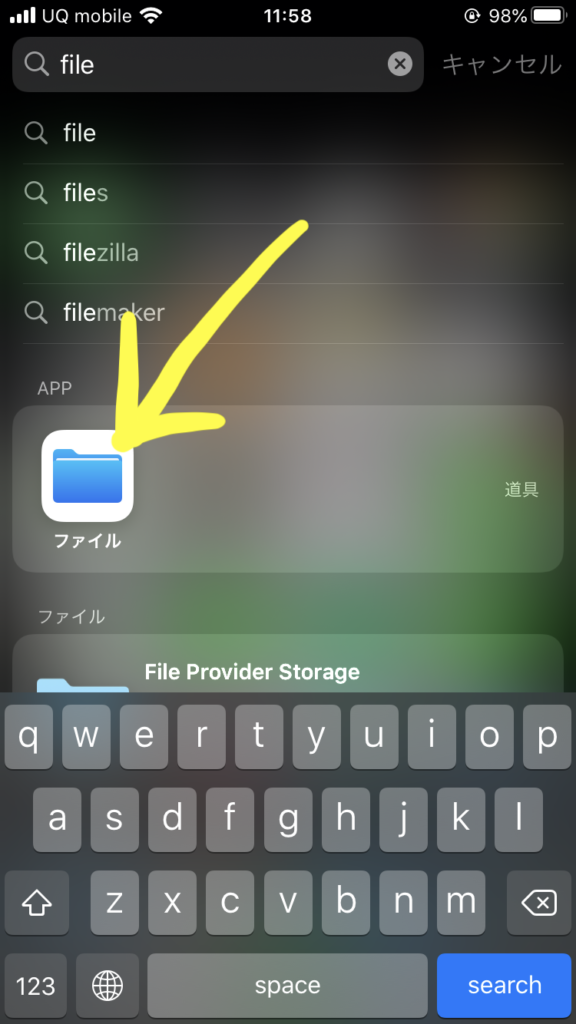
4. 『iCloud Drive』を選択
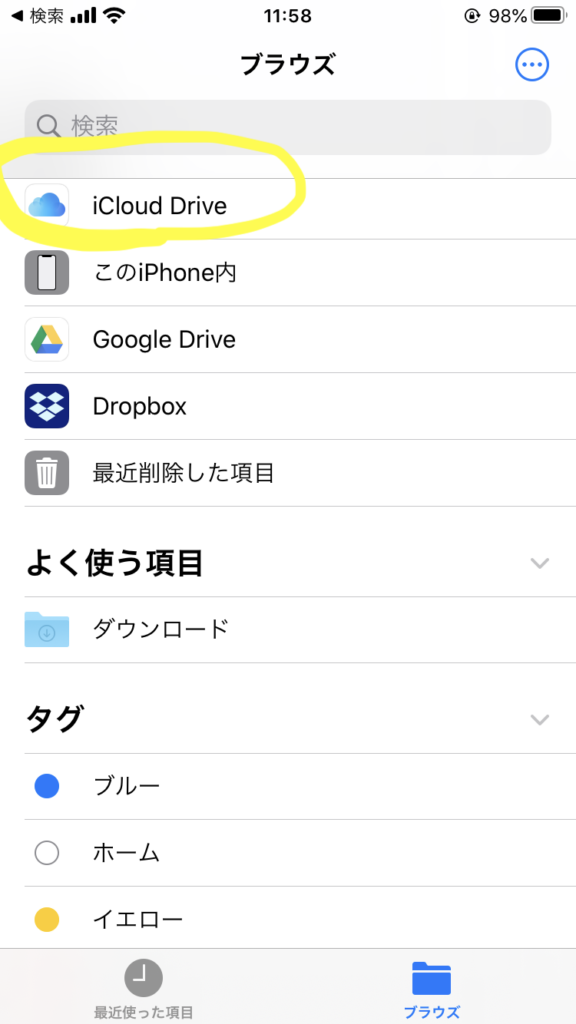
5. さっき置いたファイルを選択
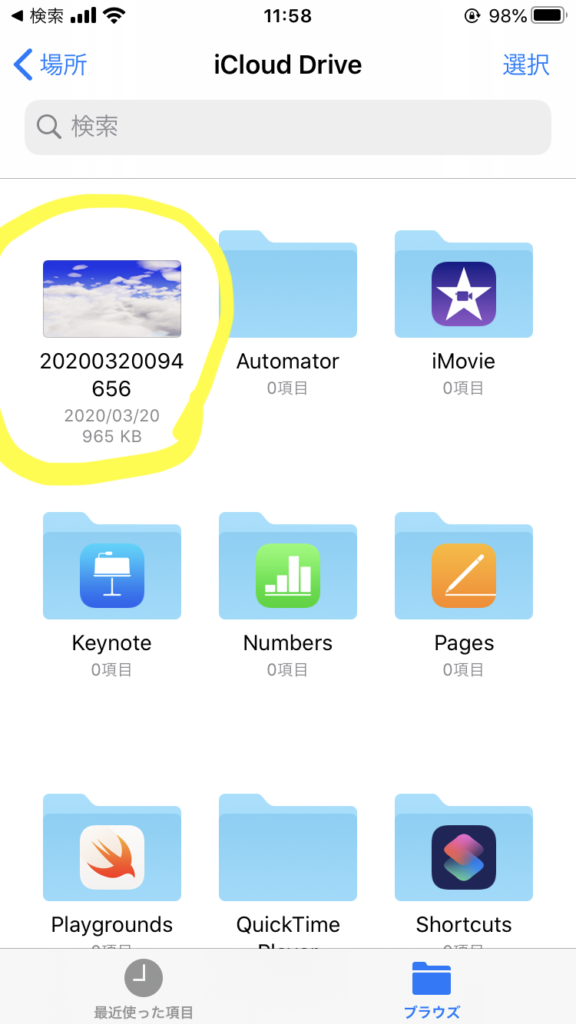
6. 画面下の共有アイコンをおす
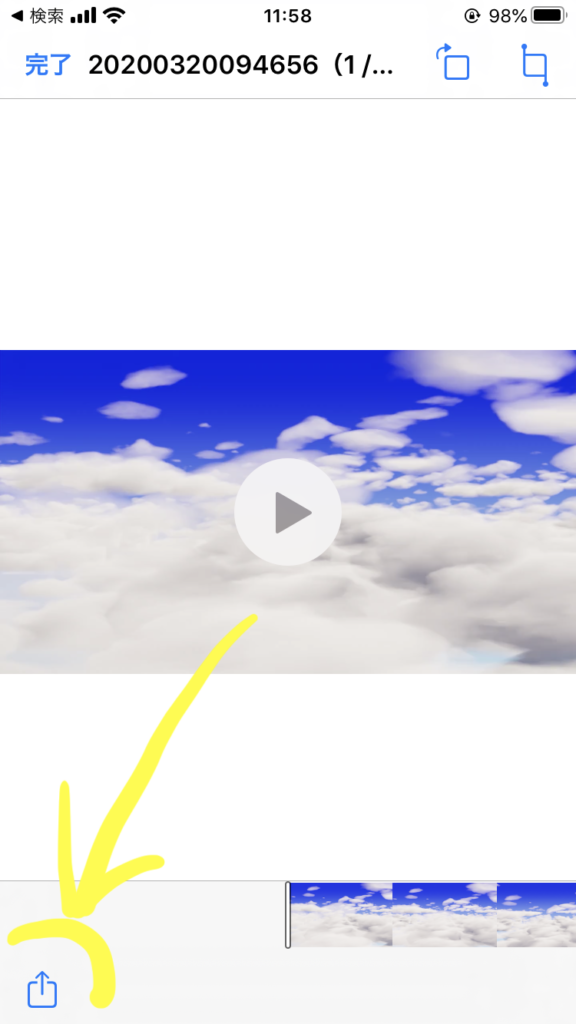
7. Instagramをおす
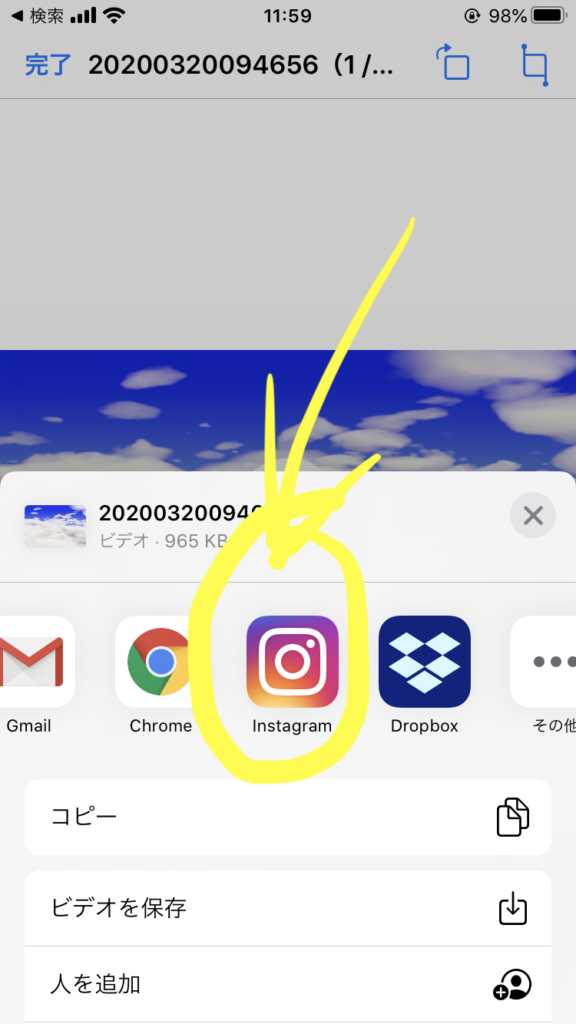
8. キャプションを書いて『OK』
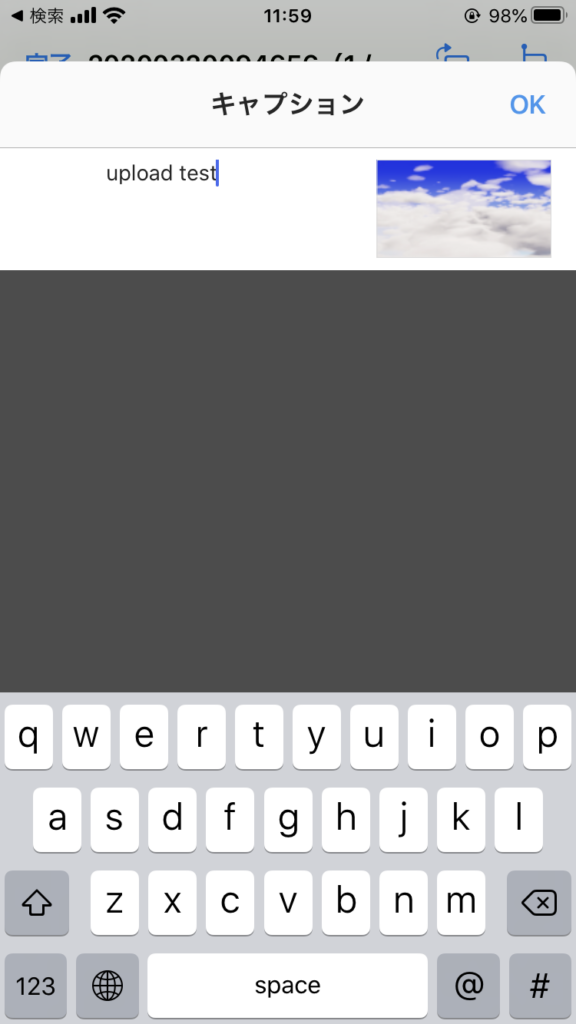
9. 『シェア』をおす
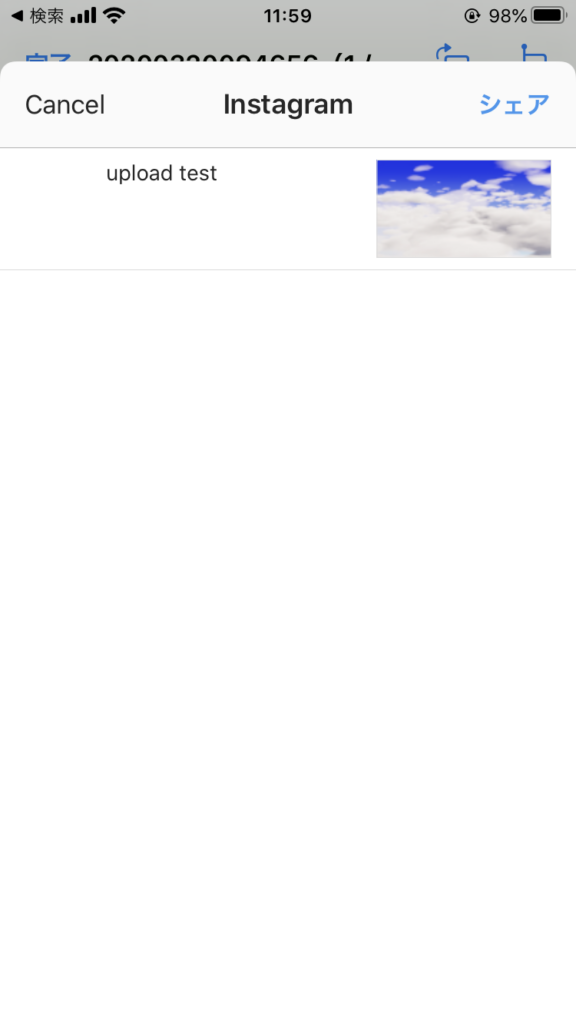
10. しばらく待つ(数分とか)
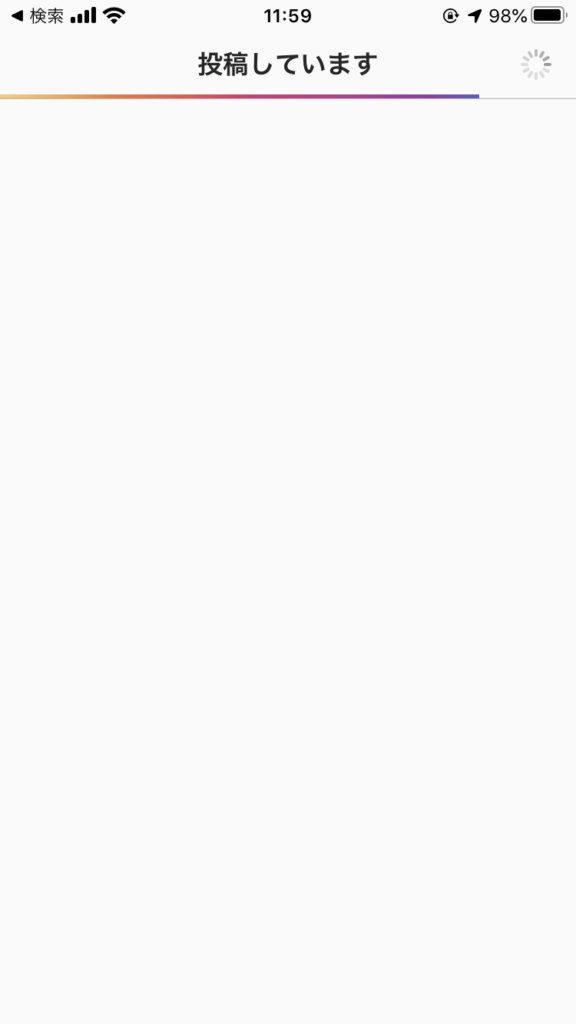
11. 完了しました!
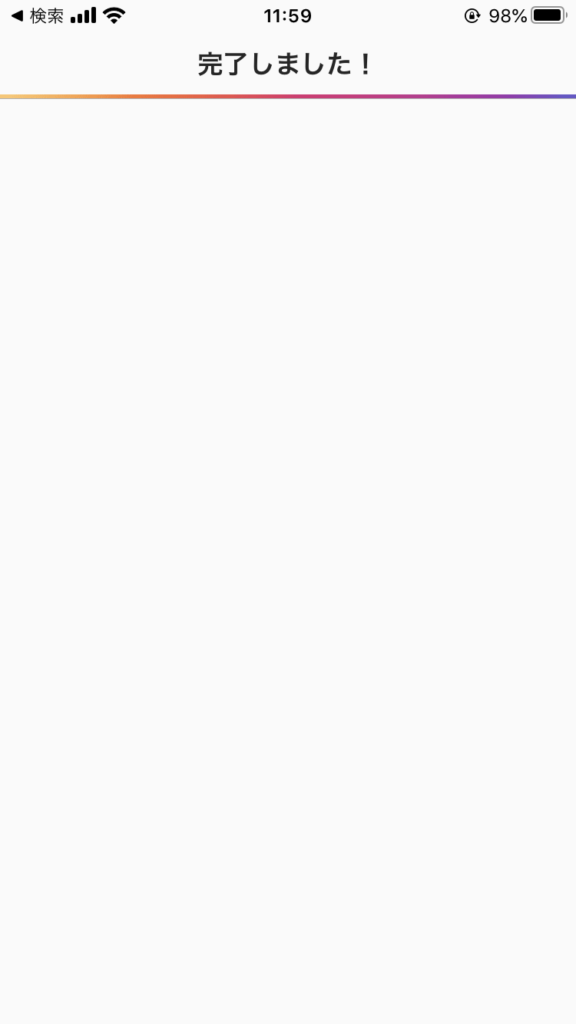
12. Instagramアプリを見て確認
アップロードできました。
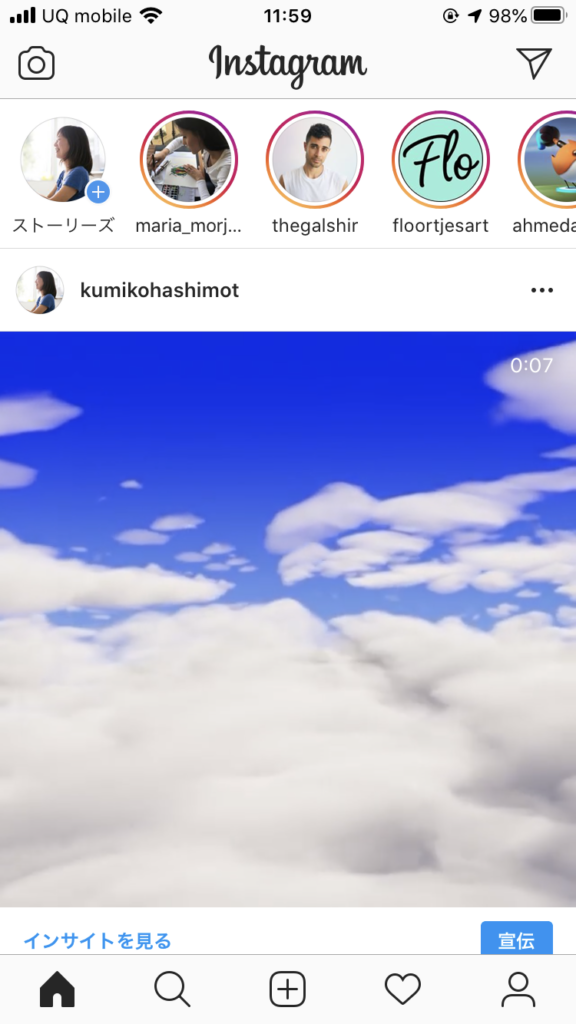
今回は、以前ボツにした雲のCG動画をあげてみました。
でも今あらためて見ると、ちょっと手直しすれば何かに使えそう。
とりあえずこの子を、雲の上に乗せてみようかな。


