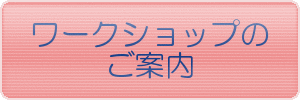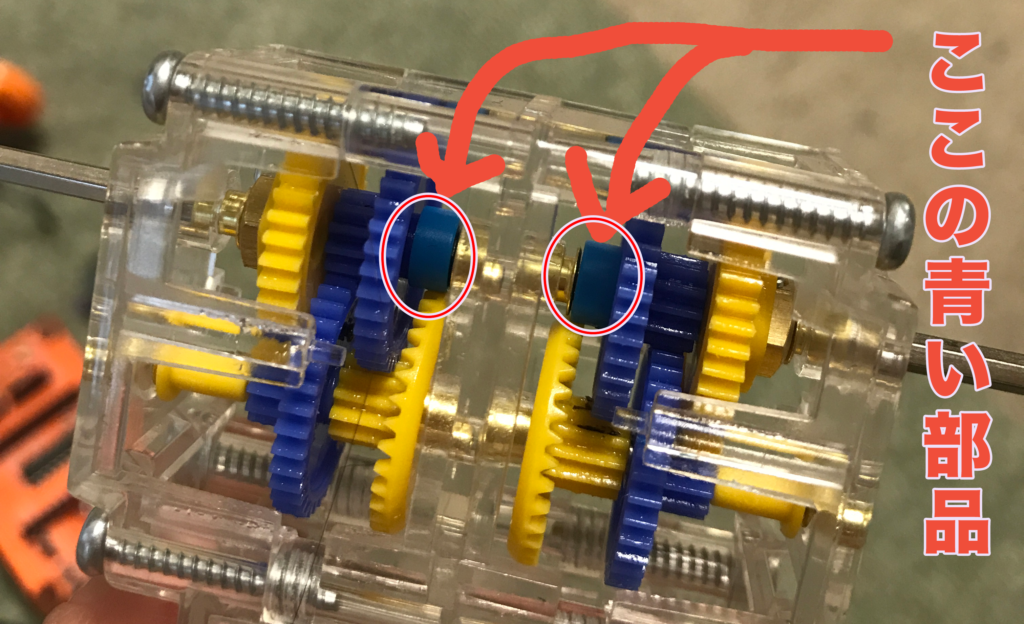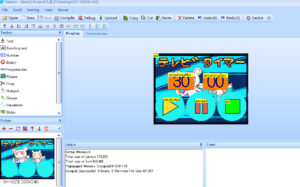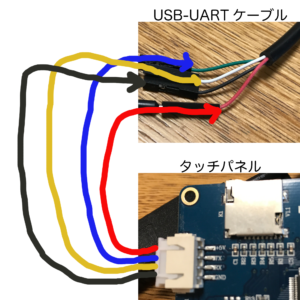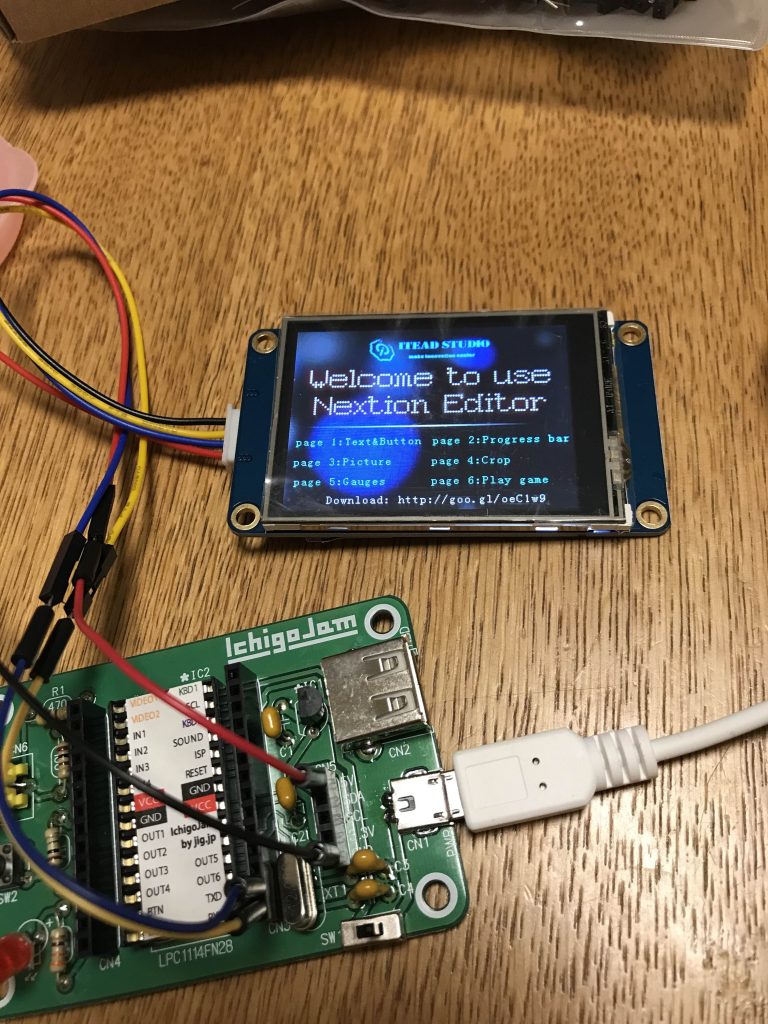DIY, IchigoJam, キッズ向けプログラミング教室, 育児
アンパンマンのおしゃべり補助便座の「おしゃべり」部分をリサイクル
こんにちは。Orange Forestの橋本です。
燃えないゴミの日に、昔使っていたアンパンマンの補助便座を出すことにしました。
この補助便座、ボタンを押すと本物のアンパンマンの声で「えらいえらい!」など言って子どもを励ましてくれるので、トイレトレーニングの間たいへん重宝しました。
いまは新モデルになっていますね。
愛着のあるアンパンマン、ついにバイバイの時…。
袋に入れていたら、急に
「まったねー♪」
と声が!
おどろいて、そういえば電池が入ったままだったんだ、と取り出そうと思ったら、
電池が入る部分と、スピーカーらしき部分。ここからアンパンマンの声が出ていたのね。
ということは、この部分だけ取っておいて、再利用できるんじゃないか?
いま家にある工作カーに乗せてみます。
 うん。全く違和感ない。
うん。全く違和感ない。
とりあえずふたを開けて置いておき、子どもたちの反応をみてみることにします。